|
SQLTouch | Quick Start | MySQL | Documents | Layouts
|
|
 Layouts |
|
|
SQLTouch lets you customize the layouts with fields and buttons. Usually you will customize your layouts just once. Go to the Settings panel and turn on the option Layout mode. When the Layout mode is on, the top bar turns orange. This means that you can design the layouts. When the Layout mode is off (Browse mode), the top bar turns black. This means that you can browse your records (normal use).
When you design the layout you will often need to switch to the Browse mode to see the result. To do that easily, without going forth and back to the Settings panel, we have introduced a feature called "Shake to toggle mode" on the Settings panel. If on, you just need to shake your iPhone to toggle between Browse and Layout mode. Once you are done with the design of the layouts, you can turn off the "Shake to toggle mode" option and avoid to change mode whenever you shake your iPhone. |
|

|

|
|
|
List Layout Turn on the Layout mode as seen here above to design your layouts. Now you can edit the List and Form layouts and add, delete and edit fields and buttons. Click on the List tab button to go to the List panel. If you double click on the label with the big arrow 
you can choose the row style from a list of presets. The gray fields in the picture here below are image fields. You can always add, delete and modify the fields in the row. You can also change the row height dragging the big arrow label up or down. |

|

Double tap a field-box in the row to edit it (like here aside the field-box restaurant.Address). You can choose the database field to link to the field-box, set the text color, the font, the alignment... |
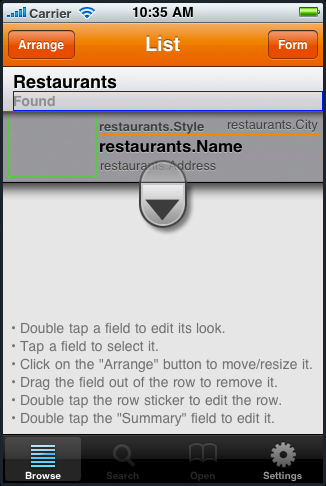
|

|

|
Field Position and Size You can change the position of the fields dragging the fields on the row with a finger. Furthermore you can move and resize the selected field with more accuracy using the Watch tool. Click on the button Arrange on the top-left corner of the screen to activate the Watch tool. Then set Move if you need to move the selected field, or set Resize if you need to resize it. Now, with the field-box selected, press the 4 arrows to change the positions or the size of the field. You can delete a field by dragging it out of the row area or pressing the button Delete with the field selected. You can add a new field tapping on the button Add. If you tap on the button Add while a field-box is selected, you will create a duplicate of the selected field (with text format, alignment, color and so forth). Then you can always change part of its parameters, e.g. the database field. When you are done press again the button Arrange or Done and the Watch will disappear from the display. Once you are done with the design of the layout you can shake your iPhone to set back the Browse mode. If you have added a new field you need to perform a new search to see the results in that field. |
|
|
Summary Box

Optionally you can add/remove summary fields in the Summary box. Double click on the Summary box aside (where there is the "Found" label) to customize it. You will see a list of numerical fields. Choose the fields you want to make a summary in the Summary box. For example, you can choose the field "income" to get the sum of the income field of the records found. For example, you can choose the field "net" to get the sum of the "net" field of the records found and check your sales. Once defined the summary fields you need to perform a new search to see the results. |

|
Form Layout
You can modify the Form layout too. When in layout mode, click on the button Form to go to the Form layout. 
This interface should look familiar to you. It's nearly equal to the one of Contacts app. Click on the field-row to assign a database field and a text label to the field-row, and optionally a button. If you set an empty label, the label will disappear from the layout leaving the whole column space to the field content, as we have done here below on the first "image" field. 
You can optionally assign a button to the field and launch an action when the user taps on that field. See later how to set up a button. You can change the position of the field in list by dragging this icon up or down. 
You can change the width of the "Labels" column by dragging this icon to the left or to the right. 
You can add a new field by clicking on this button. 
To delete a field, click on the red icon. Once you are done with the design of the layout you can shake your iPhone to set back the Browse mode. If you have added a new field you need to perform a new search to see the results in that field. 
|
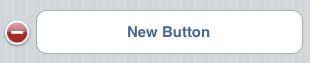

|
Buttons
You can add a button to the layout by clicking on this button on the bottom side of the field list. Then define the title of the button as it will appear on the layout, then choose an action. Click on the button Action to choose an action. You will see the panel here below. We have chosen the action "Open URL". 
Then choose the parameter of the action (in our case the URL) tapping on the URL button. 
You can set a static (fixed URL) or take the URL dynamically from a field. 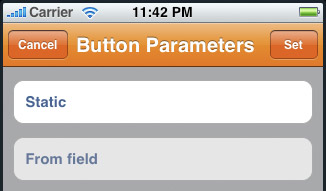
Once you are done with the design of the layout you can shake your iPhone to set back the Browse mode, or, on the Setting panel, set the Layout mode option to off. The top bar will turn black. If you have added a new field you need to perform a new search to see the results in that field. 
|